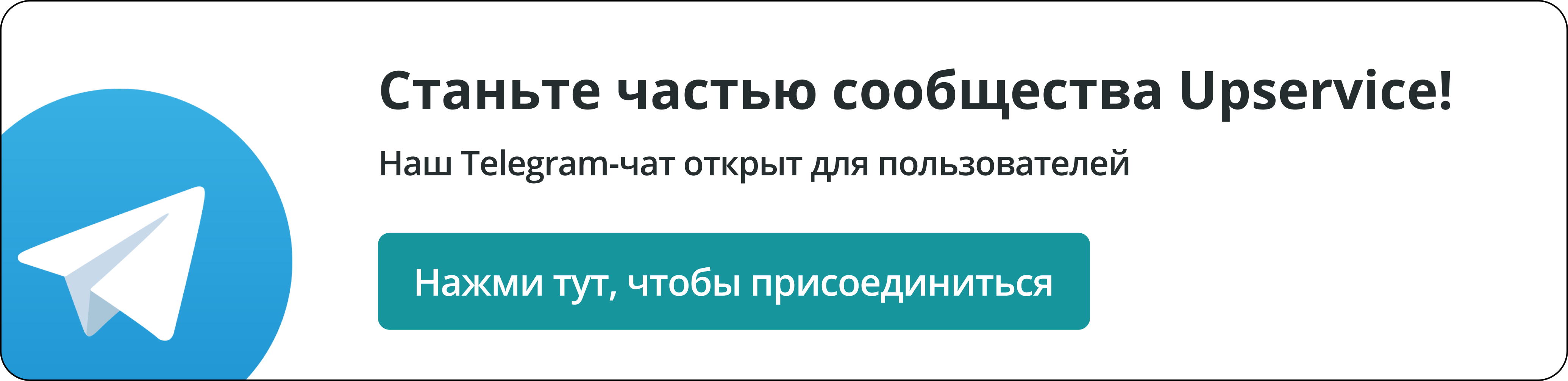Как подключить онлайн-чат Upservice к вашему сайту
Чтобы подключить (создать) онлайн-чат для вашего сайта, перейдите в раздел «Контакты», перейдите на вкладку «Настройки каналов» и нажмите на кнопку «Подключить канал»:

Выберите тип канала «Чат на сайте»:

Заполните поля:
Название канала — название, которое отражает назначение чата. Например, «Чат на странице каталога» или «Чат поддержки». Это название доступно только коллегам, клиенты его не увидят:

Администратор канала — это единственный сотрудник, который может быть назначен на эту роль. Он имеет право добавлять или удалять операторов, также менять настройки канала и общаться с клиентами:

Операторы канала — сотрудники компании, которые будут общаться с пользователями вашего сайта:

Время работы канала — это время, когда операторы или сотрудники, отвечающие на вопросы клиентов, доступны для общения.
Чтобы настроить рабочее время операторов, перетяните ползунок рядом с «Настроить рабочее время операторов» вправо:
В настройках рабочего времени выберите Часовой пояс, который будет соответствовать рабочему графику вашей компании. Важно выбрать тот часовой пояс, который соответствует местоположению вашего офиса или месту, где вы предоставляете услуги.
Далее укажите рабочие дни и время, когда ваши сотрудники доступны для оказания консультаций в чате:
Если вы работаете круглосуточно, задайте время с 0:00 до 24:00. Чтобы указать время обеда, задайте два временных интервала: с утра и до обеда, после обеда и до конца рабочего дня.
В поле «Отображение чата в нерабочее время» выберите, нужно ли Собирать контакты клиентов или Не отображать чат вовсе.
Если вы выберите «Собирать контакты клиентов», то у них будет возможность оставить сообщение в чате, которое будет обработано позже:
Приветственное сообщение — это сообщение будет автоматически отправляться после того, как пользователь вашего сайта откроет чат. Поприветствуйте его или предложите свою помощь:

Также вы можете настроить «Приветственное сообщение» в нерабочее время:
Вы можете включить функцию «Приглашать посетителей сайта в диалог автоматически». Для этого перетяните ползунок рядом с данной функцией вправо:

При необходимости, включите функцию SLA. Для этого нажмите на ползунок рядом с «Настроить SLA». Он должен стать зеленым:

Автоответ для клиента - автоответ отличная функция для тех, у кого постоянный наплыв обращений от клиентов и могут не успеть обрабатывать все сразу. Автоответ отправится автоматически после сообщения клиента , через то количество времени, которое укажите вы. Зависит оно от времени SLA оператора. Поставим к примеру SLA оператора 5 минут.
В таком случае, если оператор не успел ответить клиенту в течении 5 минут, то тогда автоответ отправится ему автоматически:
Заголовок чата — название, которое будет отображаться в шапке чата:

Выберите иконку чата и задайте ее цвет. Окно чата, в котором пользователь будет писать вам сообщения, всегда остается белым:

Выберите цвет чата. Для этого нажмите на поле «Цвет чата»:

Используя ползунок, выберите необходимый цвет. Для выбора оттенка передвигайте ползунок и выбирайте нужный цвет из палитры вверху. Если вы знаете номер цвета в формате HEX, то введите его в поле ниже.

По умолчанию активен автоматический показ приветственного сообщения. Оно появляется спустя какое-то время после захода пользователя на ваш сайт. Вы можете установить время, через которое будет появляться сообщение:

Если пункт «Приглашать на сайт автоматически» не выбран, то пользователь не увидит приветственного сообщения. В этом случае будет отображаться только иконка чата:

Задайте отступы в пикселях, чтобы не перекрывать чатом важные элементы вашего сайта:

Настройте Сбор обратной связи от ваших клиентов.
Для этого активируйте ползунок "Собирать отзывы о качестве консультаций" и укажите время, через какой промежуток времени система автоматически попросит оценить качество оказанной консультации.

Отсчет, после которого отправится форма для сбора обратной связи, осуществляется с момента отправки последнего сообщения вашего контакта.

При необходимости, вы можете включить функцию и добавить Telegram, Whatsapp и «Возможность заказать обратный звонок» к чату на сайте (Читать подробнее Как создать и подключить Telegram-бот и Как подключить Whatsapp к Upservice): 
Нажмите «Сохранить» и переходите на свой сайт, чтобы вставить сгенерированный код:
Подключение онлайн-чата Upservice на вашем сайте
После заполнения всех полей в форме создания чата вы получили код. Скопируйте его.
Этот скрипт необходимо вставить в исходный код между тегами <head> и </head> на тех страницах, где вы хотите видеть онлайн чат:

При необходимости, вы можете создавать разные онлайн-чаты для разных страниц вашего сайта. Например, один чат разместить в каталоге продукции и назначить операторами сотрудников отдела продаж. А второй чат разместить на странице реквизитов компании и назначить операторами работников бухгалтерии.