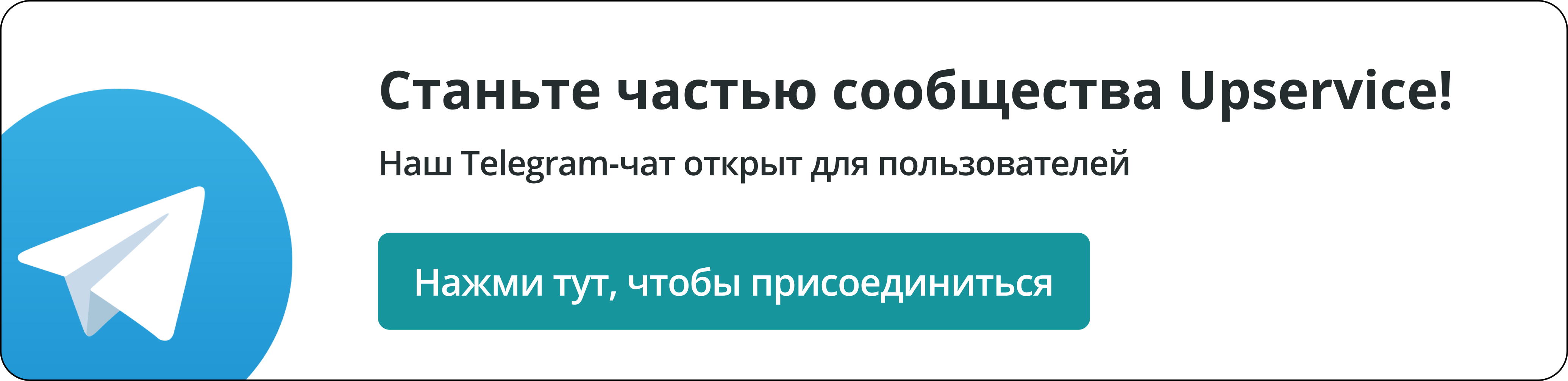Как сделать скриншот или запись экрана
Скриншоты и запись экрана помогут Службе поддержки быстрее находить проблему.
Если у вас Windows нажмите клавишу с логотипом Windows + PrtScn:
В случае отсутствия клавиши PrtScn нажмите Fn + Windows + ПРОБЕЛ:
Если предыдущими способами скриншот сделать не удалось, нажмите Windows + Shift + S и выделите функцию «Во весь экран»:
Чтобы найти снимки экрана откройте проводник на панели задач:
В боковой области навигации откройте папку Изображения и выберите Снимки экрана:
Если у вас MacOS, одновременно нажмите и удерживайте Shift+Command+3:
Не забудьте прикрепить скриншот экрана к обращению.
Чтобы сделать запись экрана установите любое доступное расширение.
Откройте браузер и перейдите в магазин расширений:
- Магазин расширений для Google Chrome
- Магазин расширений для Яндекс-браузера
- Магазин расширения для Opera
- Магазин расширений для Firefox
В строке поиска введите «Запись экрана», установите любое расширение и следуйте инструкциям на экране или в описании расширения.
Если у вас MacOS, одновременно нажмите и удерживайте Shift+Command+5:
Внизу экрана у вас появятся иконки. Выберите «Запись всего экрана» и нажмите на кнопку «Запись»:
Не забудьте прикрепить запись экрана к обращению.