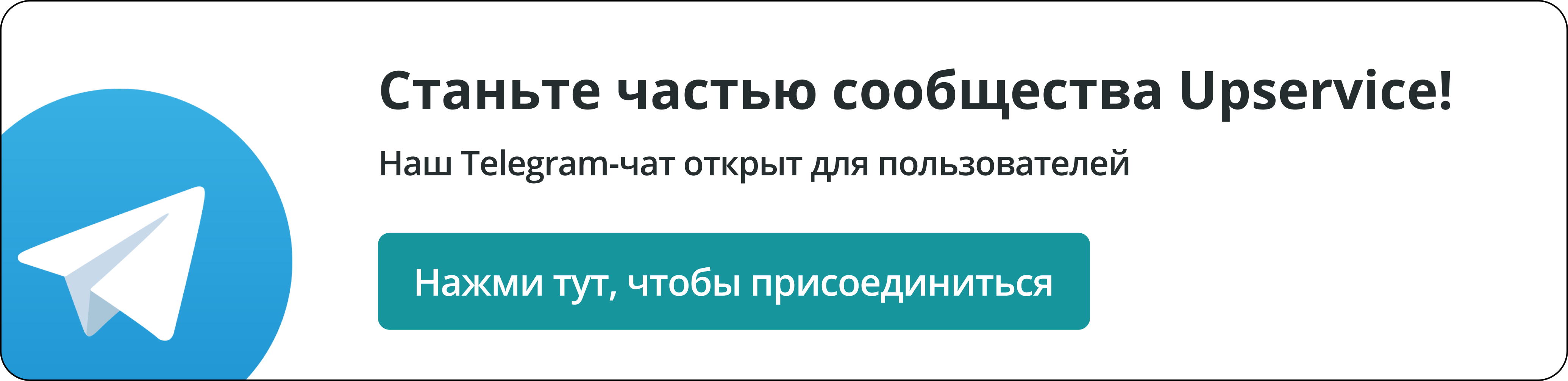Как подключить форму на сайте
С помощью Upservice вы можете создать форму для сбора контактных данных клиентов и получать заявки. Форма работает полностью автономно. Вы можете опубликовать ссылку на нее в соцсетях или мессенджерах и будете собирать заявки даже без наличия своего сайта.
Информация, собранная с помощью формы на сайте, попадает в раздел «Контакты» внутри Upservice.
Форма на сайте позволит собирать обратную связь от клиентов, организовывать предварительную запись, оценивать качество услуг, собирать заявки и многое другое.
Форма адаптирована под все разрешения экрана и все платформы. А выглядеть она может вот так:
Давайте разберемся с тем, как создать форму с высокой конверсией для сбора контактных данных клиентов
Для создания формы на сайте перейдите в раздел «Контакты», перейдите на вкладку «Настройки каналов», нажмите кнопку «Подключить канал» и выберите «Форма на сайте».
Откроется окно настроек формы. Вам нужно указать:
название канала — это название, которое будет отображаться в списке каналов в разделе «Контакты». Мы рекомендуем использовать однозначные и понятные названия, например «Форма сбора обратной связи» или «Форма запроса»;
администратора канала — это работник, который будет иметь полный доступ к этой форме, сможет её удалить, назначить операторов или изменить оформление. У конкретной формы на сайте может быть только один администратор.
оператор канала — это работник, который будет иметь доступ ко всем обращениям, поступающим через эту форму. Операторов может быть несколько.
заголовок формы — это текст, который отображается под логотипом по центру формы. В примере ниже заголовок «Форма для обратной связи».

Прокрутив конструктор формы ниже вам нужно указать поля, которые обязательно должен заполнить ваш клиент.
Поле «Имя» всегда является обязательным и это изменить нельзя.
Поля «Телефон» и «Email» тоже являются обязательными. Т.е. вы не сможете их отключить одновременно. Отключите «Телефон» — «Email» станет обязательным. Отключите «Email» — поле телефон станет обязательным. Это сделано для того, чтобы у вас всегда была какая-то контактная информация клиента.
При необходимости вы можете добавить свое поле. Например, «Город» или «Возраст». Для этого нажмите на кнопку «Добавить поле».
Цвет формы можно изменять. Для этого нажмите на поле с названием «Цвет формы» и выберите нужный вам.
Финальный этап настройки формы на сайте — её оформление.
Вы можете изменить текст на кнопке и цвет кнопки. Для этого нажмите на поля с соответствующим названием.
Для придания индивидуальности форме используйте фон. Если равномерная заливка вам не подходит — вы можете использовать картинку. Вот как это может выглядеть.
Поддерживаемые форматы: JPG, PNG, GIF, SVG, размер — не более 5 мегабайт. Мы настоятельно рекомендуем загружать изображения не более 2 мегабайт. Так страница будет загружаться быстрее и конверсия у вашей формы будет выше.
Над формой вы можете разместить свой логотип. Для этого нажмите на кнопку «Загрузить логотип». Рекомендуемый размер 180х180 px. Формат: JPG, PNG, GIF, SVG. Не более 1 Мб.
После внесения изменений нажмите на кнопку «Сохранить». Upservice сгенерирует ссылку на форму.
Теперь вы можете разместить ссылку на форму на своем сайте, в Telegram-канале или социальных сетях и получать заявки от своих клиентов прямо в Upservice!