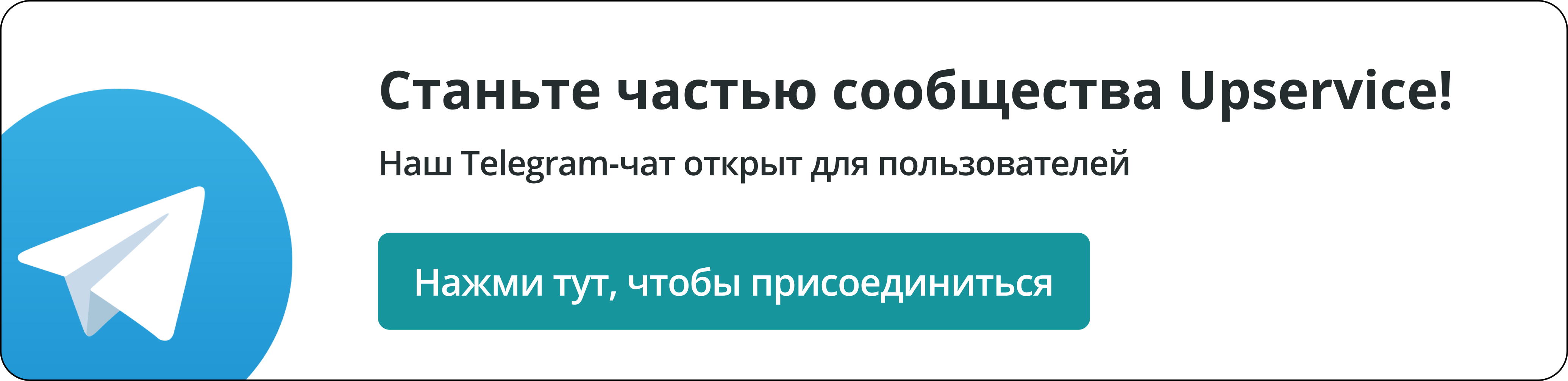Как настроить Service Desk в Upservice
Чтобы понять, как работает Service Desk в Upservice, мы рекомендуем пошагово повторить все действия из данной инструкции. Попробуйте пройти весь цикл заявки от начала и до конца. 1. Приглашение коллег
1. Приглашение коллег
Начнем с отправки приглашений всем сотрудникам, которые участвуют в работе с заявками и клиентами. Перейдите в раздел «Команда», нажмите кнопку «Добавить» и выберите «Пригласить коллегу»:
В форме Пригласить коллегу укажите email коллег и нажмите кнопку «Подтвердить»:
Указанные коллеги получат письмо-приглашение на присоединение в кабинет вашей компании. Им необходимо открыть данное письмо и перейти по ссылке-подтверждения в нем, чтобы попасть в личный кабинет вашей компании в Upservice:
2. Настройка каналов для получения сообщений от клиентов
Как только все коллеги присоединились к вашей компании, можно переходить к подключению каналов связи, по которым вы принимаете заявки у клиентов.
Перейдите в раздел «Контакты» во вкладку «Настройки каналов»:
В Upservice вы можете подключить 5 типов каналов: электронная почта, чат на сайте, Telegram, Форма на сайте, WhatsApp. Выберите, какой канал вы хотите подключить первым и перейдите к его настройке.
При настройке каналов используйте инструкции:
- подключение электронной почты.
А если возникнут какие-то вопросы, пишите нам в чат Службы поддержки.
3. Прием обращений в Upservice
После того, как вы подключили каналы, следует проверить их работу. Отправьте сами себе тестовую заявку.
Она должна прийти в раздел «Контакты». Информацию о заявке должны видеть все операторы, которых вы добавили в каналы:
При необходимости установить обращению приоритет, используйте инструмент Метки.
4. Распределение заявок и создание задач на исполнителей
В Upservice вы создаете заявку прямо из сообщения клиента. Для этого рядом с сообщением клиента нажмите на многоточие и выберите «Добавить заявку»:
Когда вы добавляете Заявку прямо из сообщения, то текст в описание Заявки автоматически дублируется из обращения контакта (при необходимости отредактируйте или удалите его):
Если при настройке канала связи вы активировали функцию SLA, то в заявке будет автоматически указаны:
- Срок выполнения задачи согласно SLA исполнителя.
- Контакт, на основе которого будет заведена заявка
- Объект учета SLA, который показывает на основе какого объекта с SLA, в нашем случае "Канал", заводится заявка.
- Канал, по которому пришло обращение от клиента.
Все данные параметры изменить нельзя, так как система автоматически подставляет их на основе данных с обращения.
Необходимо задать название заявке и выбрать Ответственного за ее исполнение:
При необходимости, добавьте дополнительные поля в заявку (Адрес, Контроллера, Проект, Метки и т.д.): Когда карточка задачи заполнена, нажмите кнопку «Создать».
Когда карточка задачи заполнена, нажмите кнопку «Создать».
5. Выполнение заявки и информирование клиента о статусе работы
Отлично, заявка создана. Ответственный за выполнение сотрудник моментально получит уведомление об этом (на ПК и в мобильном приложении) и может приступать к выполнению.
Ваш клиент (автор заявки) тоже получит уведомление о том, что заявка была создана (прошла одобрение у ваших операторов / диспетчеров). И сможет отслеживать статус выполнения заявки по специальной ссылке:
Рекомендуем приучить сотрудников нажимать на кнопку «Взять в работу» как только исполнитель приступил к выполнению работ, чтобы вы могли отслеживать актуальный статус работ, а клиент получал дополнительное уведомление об изменении статуса заявки: После завершения работ по заявке, ответственному сотруднику нужно закрыть заявку в Upservice, нажав на кнопку «Выполнено»:
После завершения работ по заявке, ответственному сотруднику нужно закрыть заявку в Upservice, нажав на кнопку «Выполнено»:
При закрытии заявки, исполнитель может оставить комментарий, который увидит клиент: 
У клиента есть возможность вернуть заявку на доработку, если он не удовлетворен качеством или объемом выполненных работ:
Вернуть на доработку заявку может не только клиент, но и ваши операторы. Если, например, клиент пожаловался о плохо выполненной работе вам в переписке или по звонку.
Если клиент доволен качеством выполнения заявки и принимает работу, то Upservice попросит его оценить качество выполненных работ:
Все оценки и отзывы вы можете просмотреть в разделе «Отчеты» (см. ниже).
Обратите внимание, что все действия связанные с клиентом и его обращением фиксируются в системе. Вы в любой момент можете посмотреть историю взаимодействия. Например, когда обратился клиент, в какой момент заявка была выполнена, какую оценку поставили за оказание услуги и т.д.:
6. Отчеты в Upservice
В Upservice предусмотрены следующие отчеты, для анализа работы по заявкам:
- Отчет «Скорость реагирования на запросы клиентов» — инструкция по использованию
- Отчет по заявкам (Service desk)
- Отчет по Контактам и чатам: инструкция по использованию
- Отчет по качеству обслуживания (заявки): для чего нужен и как им пользоваться
- Отчет по качеству обслуживания операторов - инструкция по использованию
7. Самое главное!
Теперь вы знаете как настроить прием и обработку заявок от ваших клиентов в Upservice. Самое время отработать знания на практике.
Если у вас остались какие-то вопросы, обязательно напишите нам:
- на почту info@upservice.com
8. Также рекомендуем для изучения
- Как использовать Справочники в Upservice с пользой для бизнеса
- Как использовать Справочники по сферам компании