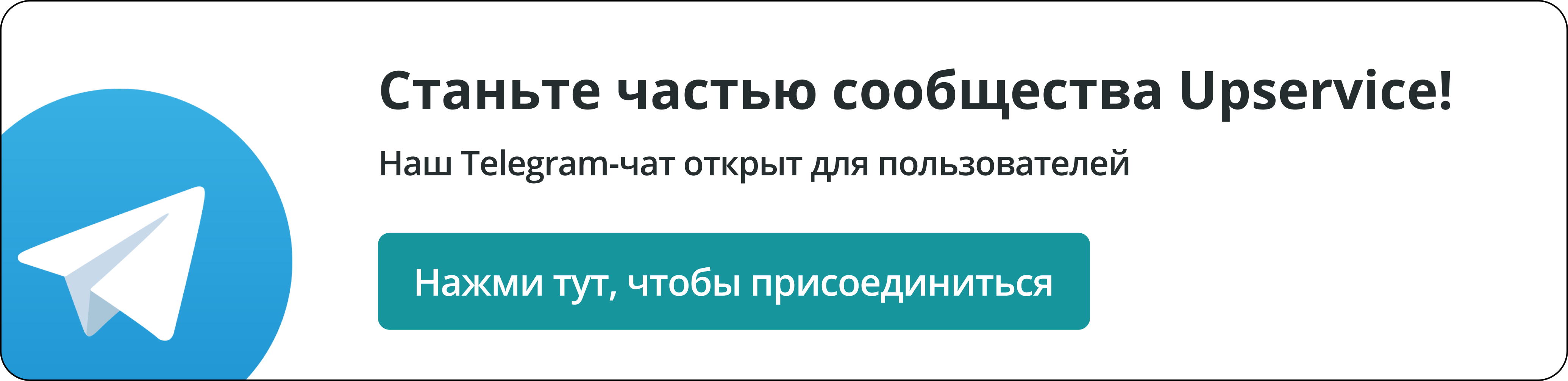Как подключить вашу почту к Upservice
Upservice позволяет подключить вашу электронную почту для того, чтобы из интерфейса системы отвечать пользователям, которые отправляют вам письма.
Выберите почту, которую вы используете:
- Gmail.com;
- Mail.ru;
- Yandex.ru;
- Rambler.ru;
- Outlook.com;
- Yahoo.com;
- iCloud.com.
Подключайте любое количество почтовых ящиков и все письма от клиентов будут приходить в Upservice. Например, когда один email — для службы поддержки, а второй email — для приема заказов, вам не нужно переключаться между ними. Вы будете получать запросы со всех почтовых ящиков в одну программу.
О каждом новом письме операторы будут получать уведомления и не пропустят ни одного клиентского запроса, даже если вкладка с Upservice закрыта.
Перейдите в раздел «Контакты», перейдите на вкладку «Настройки каналов» и нажмите на кнопку «Подключить канал».
Выберите тип канала «Электронная почта»:
Если вы используете другую почту или не смогли разобраться с настройками, напишите нам и мы поможем.
Для подключения почты используется пароль приложения.
Обратите внимание, это не пароль от вашей почты!
Шаг 1. Включите IMAP-доступ.
1. Зайдите в свою почту Gmail на компьютере.
2. В правом верхнем углу нажмите на значок «Настройки», затем «Все настройки».
3. Откройте вкладку «Пересылка и POP/IMAP».
4. В разделе «Доступ по протоколу IMAP» выберите «Включить IMAP».
5. Нажмите «Сохранить изменения».
Шаг 2. Используйте следующие данные для заполнения полей в Upservice.
Для создания пароля для приложения на вашем аккаунте Gmail должна быть включена двухфакторная аутентификация. Без выполнения этого требования вы не сможете подключить почту к Upsrvice.
Для подключения двухфакторной аутентификации перейдите по этой ссылке.
| Электронный адрес | Ваш почтовый адрес |
| Сервер входящей почты (IMAP-сервер) | imap.gmail.com |
| Сервер исходящей почты (SMTP-сервер) | smtp.gmail.com |
| Пароль | Ваш пароль приложения gmail.com (это не пароль от почты). Для создания пароля приложения воспользуйтесь этой ссылкой. Введите название приложения в поле и нажмите «Создать». |
| Порт | IMAP — 993 (протокол шифрования SSL/TLS) SMTP — 465 (протокол шифрования SSL) SMTP — 587 (протокол шифрования TSL/STARTTLS) |
Обратите внимание! При подключении используется ПАРОЛЬ ПРИЛОЖЕНИЯ, а не ПАРОЛЬ ОТ ПОЧТЫ. Что такое пароль приложения и как его задать узнайте здесь.
Шаг 1. Задайте пароль для внешнего приложения.
1. Перейдите в настройки Mail ID → «Безопасность».
2. В области «Способы входа» перейдите в «Пароли для внешних приложений».
3. Нажмите кнопку «Создать» рядом с «Пароль для внешнего приложения».
4. В окне создания «Новый пароль для внешнего приложения» добавьте название пароля, например «Upservice офис» и нажмите кнопку «Продолжить».
5. Выберите «Полный доступ к почте» и нажмите кнопку «Продолжить».
6. Далее подтвердите, что это ваш аккаунт.
7. Скопируйте пароль.
Шаг 2. Используйте следующие данные для заполнения полей в Upservice.
| Электронный адрес | Ваш почтовый адрес |
| Сервер входящей почты (IMAP-сервер) | imap.mail.ru |
| Сервер исходящей почты (SMTP-сервер) | smtp.mail.ru |
| Пароль | Ваш пароль для внешнего приложения (тот, который создавали на первом шаге). |
| Порт | IMAP — 993 (протокол шифрования SSL/TLS) SMTP — 465 (протокол шифрования SSL) SMTP — 465 (протокол шифрования SSL/TLS) |
Шаг 1. Настройте ящик.
1. Откройте раздел «Почтовые программы» в настройках Яндекс.Почты.
2. Выберите опции «С сервера imap.yandex.ru по протоколу IMAP» и «Пароли приложений и OAuth-токены».
3. Нажмите на кнопку «Сохранить изменения».
Шаг 2. Создайте пароль приложения
1. Откройте страницу «Управление аккаунтом» в настройках Яндекс.Почты.
2. В разделе «Безопасность» перейдите в «Пароли приложений».
3. Далее в области «Создать пароль приложения» выберите тип приложения «Почта».
4. Придумайте название пароля, например укажите название приложения, для которого вы создаете пароль. С этим названием пароль будет отображаться в списке.
5. Нажмите кнопку «Далее». Пароль приложения отобразится во всплывающем окне.
Шаг 3. Используйте следующие данные для заполнения полей в Upservice.
| Электронный адрес | Ваш почтовый адрес |
| Сервер входящей почты (IMAP-сервер) | imap.yandex.ru |
| Сервер исходящей почты (SMTP-сервер) | smtp.yandex.ru |
| Пароль | Ваш пароль приложения Yandex.ru (тот, который создавали на втором шаге). |
| Порт | IMAP — 993 (протокол шифрования SSL/TLS) SMTP — 465 (протокол шифрования SSL) |
Шаг 1. Включите IMAP-доступ.
1. Зайдите в свою почту Rambler на компьютере.
2. Перейдите в «Настройки» → «Программы».
3. Установите переключатель «Доступ к почтовому ящику с помощью почтовых клиентов» в положение «Вкл». Настройка сохранится автоматически.
Шаг 2. Используйте следующие данные для заполнения полей в Upservice.
| Электронный адрес | Ваш почтовый адрес |
| Сервер входящей почты (IMAP-сервер) | imap.rambler.ru |
| Сервер исходящей почты (SMTP-сервер) | smtp.rambler.ru |
| Пароль | Ваш пароль от почты Rambler.ru. |
| Порт | IMAP — 993 (протокол шифрования SSL) SMTP — 465 (протокол шифрования SSL) |
Шаг 1. Включите IMAP-доступ.
1. Зайдите в свою почту Outlook.com на компьютере.
2. Выберите «Параметры» → «Пересылка и IMAP».
3. В разделе параметров POP и IMAP перетяните ползунки «Настроить использование протокола POP для устройств и приложений» и «Включите использование протокола IMAP для устройств и приложений» вправо.
4. Нажмите «Сохранить».
Шаг 2. Используйте следующие данные для заполнения полей в Upservice.
| Электронный адрес | Ваш почтовый адрес |
| Сервер входящей почты (IMAP-сервер) | outlook.office365.com |
| Сервер исходящей почты (SMTP-сервер) | smtp.office365.com |
| Пароль | Ваш пароль от почты Outlook |
| Порт | IMAP — 993 (протокол шифрования SSL) SMTP — 587 (протокол шифрования TLS) |
Шаг 1. Включите IMAP-доступ.
1. Зайдите в свою почту Yahoo Mail.
2. Перейдите в настройки «Безопасность учетной записи».
3. Включите Allow apps that use less secure sign in (Разрешить приложения, использующие менее безопасный вход).
4. Создайте пароль приложения. Выберите «Other ways to sign in», затем — Generate and manage app passwords.
Шаг 2. Используйте следующие данные для заполнения полей в Upservice.
| Электронный адрес | Ваш почтовый адрес |
| Сервер входящей почты (IMAP-сервер) | imap.mail.yahoo.com |
| Сервер исходящей почты (SMTP-сервер) | smtp.mail.yahoo.com |
| Пароль | Ваш пароль приложения Yahoo |
| Порт | IMAP — 993 (протокол шифрования SSL) SMTP — 465/587 (протокол шифрования SSL/TLS) |
Шаг 1. Создайте пароль для программы.
1. Выполните вход в свою учетную запись Apple ID на сайте appleid.apple.com. Введите код подтверждения, отправленный на ваш телефон.
2. В разделе «Вход в учетную запись и безопасность» щелкните «Пароли приложений».
3. Нажмите кнопку «Создать пароль приложения», введите любое название (мы рекомендуем использовать «Почта»), нажмите кнопку «Создать».
4. Введите еще раз пароль от учетной записи Apple ID, затем нажмите на кнопку «Сохранить».
Шаг 2. Используйте следующие данные для заполнения полей в Upservice.
| Электронный адрес | Ваш почтовый адрес |
| Сервер входящей почты (IMAP-сервер) | imap.mail.me.com |
| Сервер исходящей почты (SMTP-сервер) | smtp.mail.me.com |
| Пароль | Ваш пароль приложения, созданный в учетной записи Apple ID |
| Порт | IMAP — 993 (протокол шифрования SSL) SMTP — 587 (протокол шифрования SSL) Если появляется сообщение об ошибке при использовании SSL, попробуйте использовать TLS или STARTTLS. |
После прохождения первого этапа по подключению почты — вас встретит второй шаг, а именно заполнение настроек вашей почты:

Время работы канала — это время, когда операторы или сотрудники, отвечающие на вопросы клиентов, доступны для общения.
Чтобы настроить рабочее время операторов, перетяните ползунок рядом с «Настроить рабочее время операторов» вправо:

В настройках рабочего времени выберите Часовой пояс, который будет соответствовать рабочему графику вашей компании. Важно выбрать тот часовой пояс, который соответствует местоположению вашего офиса или месту, где вы предоставляете услуги.
Далее укажите рабочие дни и время, когда ваши сотрудники доступны для оказания консультаций в чате:
Если вы работаете круглосуточно, задайте время с 0:00 до 24:00. Чтобы указать время обеда, задайте два временных интервала: с утра и до обеда, после обеда и до конца рабочего дня.
Настройте «автоматический ответ в нерабочее время»:
При необходимости, включите функцию SLA. Для этого нажмите на ползунок рядом с «Настроить SLA». Он должен стать зеленым:
Автоответ для клиента - автоответ отличная функция для тех, у кого постоянный наплыв обращений от клиентов и могут не успеть обрабатывать все сразу. Автоответ отправится автоматически после сообщения клиента , через то количество времени, которое укажите вы. Зависит оно от времени SLA оператора. Поставим к примеру SLA оператора 5 минут.
В таком случае, если оператор не успел ответить клиенту в течении 5 минут, то тогда автоответ отправится ему автоматически:
Для этого активируйте ползунок "Собирать отзывы о качестве консультаций" и укажите время, через какой промежуток времени система автоматически попросит оценить качество оказанной консультации.

Нажмите сохранить и ваш канал Почта будет успешно подключен!
Теперь вы можете отправлять сообщения с почты на другую и они попадут в Upservice. Отправляем сообщение на почтовый адрес, который привязали к Upservice:
И получаем его уже в Upservice: